Profi-Tip: Ordnernamen anpassen
Wer gleichzeitig verschiedene Mailclients benutzt kennt das Problem: Standardordner wie der Papierkorb sind plötzlich mehrfach unter verschiedenen Namen vorhanden.
Je nach Mailclient (oder Lokalisierung) sind Bezeichnungen wie "Trash" oder auch "Papierkorb" oder "Gelöschte Objekte" üblich. Ähnliches gilt auch für den Ordner für "Gesendete Objekte", oder den Ordner für "Junk E-Mail" oder den Ordner für Entwürfe und Vorlagen.
Wenn Du gleichzeitig verschiedene Mailclients einsetzt, beispielsweise zu Hause den Thunderbird, auf dem Mobiltelefon die Mail-App, und unterwegs im Internetcafe den Webclient, dann wird das sehr schnell unübersichtlich, weil Du plötzlich mehrere Ordner mit der gleichen Funktion hast.
Der Grund dafür ist schnell erklärt: Anbieter von Mailprogrammen haben sich nie auf ein gemeinsames Namensschema für diese immer benötigten Ordner geeinigt, es existiert also schlicht kein Standard. Jeder Mailclient kocht so sein "eigenes Süppchen" in Form von eigenen Ordnern. Das ist oft sehr ärgerlich: Außer jeden der benutzen Mailclients einzeln zu konfigurierenund kannst Du nichts dagegen tun.
Der Versuch diese Ordner einfach zu löschen oder umzubenennen ist nahezu aussichtslos. Da jeder Mailclient "seine" Ordner immer wieder neu anlegt, falls diese nicht (mehr) vorhanden sind, erscheinen diese Ordner nach kurzer Zeit wieder. Dieses Verhalten der Mailclients ist für viele Anwender sehr frustrierend: Oft wird einfach nur ein gemeinsamer Ordner gewünscht, den alle Mailclients gemeinsam nutzen.
Deshalb wird oft versucht die jeweils nicht benötigten Ordner "auszublenden". Das ist aber auch nicht optimal, weil dann die gerade eben mit Thunderbird gesendete Mail nicht in der Mail-App verfügbar ist, weil diese, für den Anwender "zufällig", in einen der ausgeblendeten Ordner einsortiert wurde.
Folgend wird deshalb erklärt wie Du genau einen gemeinsamen Ordner für einen Zweck auf allen benutzten Mailclients einstellen kannst.
Nützliches Zusatzwissen: Der Mailserver gibt das Namensschema der Ordner vor
Wir als BeLUG haben uns für das Namensschema entschieden, welches die wenigsten Anpassungen auf allen gängigen Mailclients nötig macht.
Folgende Namen werden vom Mailserver der Belug benutzt und sind deshalb geschützt: (daher: können nicht gelöscht werden)
- Entwürfe
- Gelöschte Objekte
- Gesendete Objekte
- Junk E-Mail
- Kalender
- Kontakte
- Notizen
- Postausgang
- Posteingang
- Public folders
Ordnernamen in Thunderbird anpassen
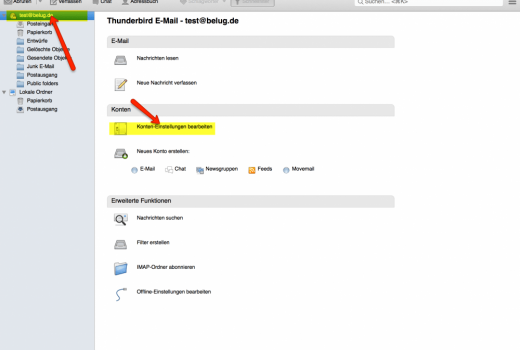
Klicke zum Anpassen der Ordnernamen in Thunderbird zuerst auf Deine Mailadresse in der linken Spalte von Thunderbird.
Klicke dann im rechten Fenster auf "Konten-Einstellungen bearbeiten"
Ordner "Gelöschte Objekte" anpassen
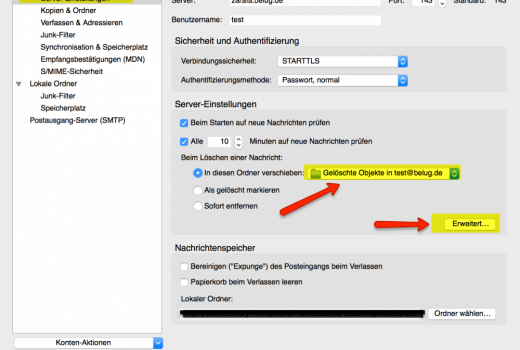
Klicke auf der linken Seite auf "Server-Einstellungen", dann beim Unterpunkt "Beim Löschen einer Nachricht" auf "Ordner auswählen...". Wähle aus dem nun aufklappenden Menü den Ordner "Gelöschte Objekte".
Klicke dann auf die Schaltfläche "Erweitert..."
Spezielle Ordner ausblenden
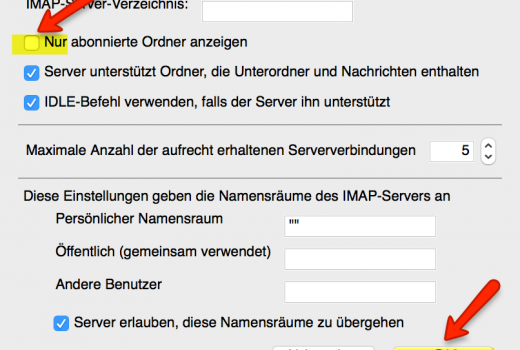
Mit einigen Ordnern kann Thunderbird nichts anfangen, die entsprechende Funktion ist nicht implementiert und kann auch nicht durch Plugins nachgerüstet werden. Ein Beipiel dafür ist der Ordner "Public folders", der in Thunderbird momentan nicht genutzt werden kann.
Damit diese Art Ordner dauerhaft ausgeblendet werden kann, muss der Haken bei "Nur abonnierte Ordner anzeigen" gesetzt werden.
Bitte prüfe ob dieser Haken gesetzt ist, wenn nicht setze ihn.
Bestätige mit einem Klick auf OK.
Ordner Gesendete Objekte, Entwürfe und Vorlagen anpassen
Klicke auf der linken Seite auf "Kopien und Ordner".
Wähle im Unterpunkt "Beim Senden von Nachrichten automatisch" den Punkt "Anderer Ordner". Klicke dann auf "Ordner auswählen...".
Wähle aus dem nun aufklappenden Menü den Ordner "Gesendete Objekte".
Wähle im Unterpunkt "Entwürfe und Vorlagen" bei "Entwürfe speichern unter" den Punkt "Anderer Ordner". Klicke dann auf ""Ordner auswählen...".
Wähle aus dem nun aufklappenden Menü den Ordner "Entwürfe".
Wähle im Unterpunkt "Entwürfe und Vorlagen" bei "Vorlagen speichern unter" den Punkt "Anderer Ordner". Klicke dann auf ""Ordner auswählen...".
Wähle aus dem nun aufklappenden Menü den Ordner "Entwürfe".
Ordner Junk E-Mail anpassen
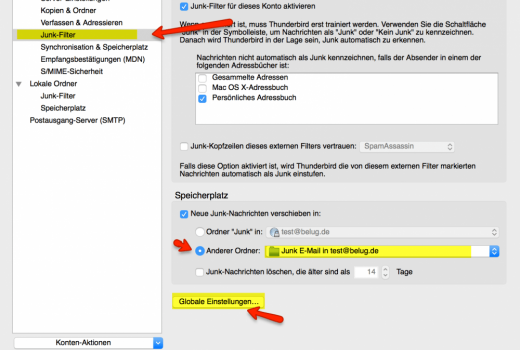
Klicke auf der linken Seite auf "Junk-Filter". Wähle im Unterpunkt "Neue Junk-Nachrichten verschieben in" zuerst den "Anderer Ordner", klicke dann auf "Ordner auswählen...". Wähle aus dem nun aufklappenden Menü den Ordner "Junk".
Auf dem Server setzen wir die Software "SpamAssassin" zur Erkennung von ungewollter Mail ein.
Wenn Du die Erkennung nicht erwünschter Nachrichten in Thunderbird signifikant verbessern möchtest, dann kannst Du den Haken bei "Junk-Kopfzeilen dieses externen Filters vertrauen" setzen und "SpamAssassin" auswählen.
Hinweis: Um diese Funktion nutzen zu können muss keinerlei zusätzliche Software auf Deinem Client installiert sein: Der Mailserver hat ja bereits die Erkennung unerwünschter Mail erledigt!
Klicke anschließend auf "Globale Einstellungen..."
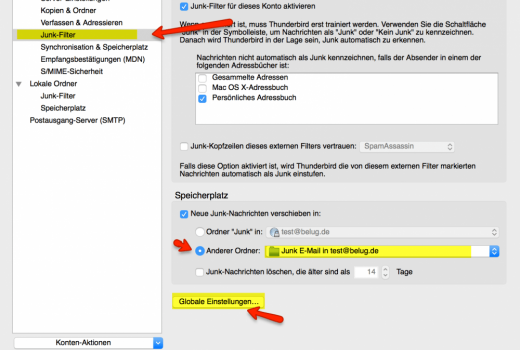
Klicke in den globalen Einstellungen unter dem Punkt "Sicherheit" oben auf den Reiter "Junk". Dort kannst Du, wenn gewünscht, das Junk-Protokoll für den selbstlernenden Filter aktivieren.
Damit wird die in Thunderbird eingebaute Spamerkennung aktiv, die basierend auf Deinen Lesegewohnheiten automatisch erkennt ob es sich um eine gewünschte oder um eine unerwünschte Mail handelt. Auch für diese Funktion benötigst Du keinerlei weitere Software auf Deinem Rechner, alles dafür benötigte ist in Thunderbird eingebaut.
Achtung vor dieser Funktion: Sie ist nicht für alle Benutzer gleichermaßen gut geeignet, da diese im Gegensatz zum serverseitigen Spamfilter trainiert werden muss. Wenn Du Thunderbird nur gelegentlich benutzt und Dich nicht um das Training des in Thunderbird eingebauten Filters kümmerst, dann wird diese Einstellung vermutlich eher schaden als nützlich sein. In diesem Fall solltest Du diese Funktion nicht aktivieren.
Mehr Information dazu findest Du auf der Thunderbird Hilfeseite zum Spamfilter.
Praxistipp zum Löschen von nicht gewünschten Ordnern
Es hat sich herausgestellt das Thunderbird einige Ordnereinstellungen erst nach einem Neustart wirklich komplett übernimmt. Daher ist es in der Praxis am einfachsten, nach erfolgter Konfiguration der Ordner den Thunderbird zu schließen und auch geschlossen zu lassen.
Nach dem Schließen des Thunderbird kannst Du die nun nicht mehr benötigten Ordner sehr bequem über die Weboberfläche löschen.
Erst nachdem auf diese Weise über den Webmailer "aufgeräumt" wurde, kann Thunderbird wieder gestartet werden. Er nutzt dann ab sofort nur noch die konfigurierten Ordner, und wird künftig keine eigenen doppelten Ordner mehr anlegen.